LINUX
|
WINDOWS
|
1.
Linux is an open source operating system.
|
Windows
is a family of operating systems from Microsoft
|
2.
Linux can be downloaded free and can be
distributed freely.
|
Windows
cost $50 to $500 depending upon the version of the operating systems.
|
3.
Very few games available Natively on Linux.
|
Windows
supports almost all games.
|
4.
Linux has had about 60-100 viruses till date.
|
There
have been more than 60,000 Viruses in Windows Operating System.
|
5.
Linux typically provides two GUIs, KDE and
Gnome. But Linux GUI is optional
|
The
Windows GUI is an integral component of the OS and it is mainly influenced by
Mac OS and Xerox.
|
6.
Linux file system supports, Ext2, Ext3, Ext4,
Jfs, ReiserFS, Xfs, Btrfs, FAT, FAT32, NTFS
|
Windows
File System Supports. FAT, FAT32, NTFS, exFAT
|
Saturday, December 14, 2013
COMPARISON BETWEEN LINUX AND WINDOWS OPERATING SYSTEMS
About Author:
My self Muhammad Waseem Nawaz from Pakistan. i love to blogging, Desing Blogger template, Web Developing and Designing.i like to learn and share technical hacking/security tips with you,i love my friends.
Friday, November 1, 2013
RESTORING AND BACKING UP WINDOWS 98 REGISTRY
Backing up the Windows 98 Registry
Restoring Windows 98 Registry
About Author:
My self Muhammad Waseem Nawaz from Pakistan. i love to blogging, Desing Blogger template, Web Developing and Designing.i like to learn and share technical hacking/security tips with you,i love my friends.
BACKING UP THE WINDOWS 2000 REGISTRY
- Click Start, Programs, Accessories, and click backup.
- Within backup, click the backup tab.
- Within the backup tab, check "System State", this will create a backup of boot files, COM+ Class Registry Database, and the system Registry.
About Author:
My self Muhammad Waseem Nawaz from Pakistan. i love to blogging, Desing Blogger template, Web Developing and Designing.i like to learn and share technical hacking/security tips with you,i love my friends.
RESTORING THE WINDOWS 7, VISTA AND XP REGISTRY
- Click Start, Programs, Accessories, System Tools, System Restore
- Select the Restore my computer to an earlier time option (as shown in the below picture) and click Next
- Select the day and the restore point you wish to restore and click Next.
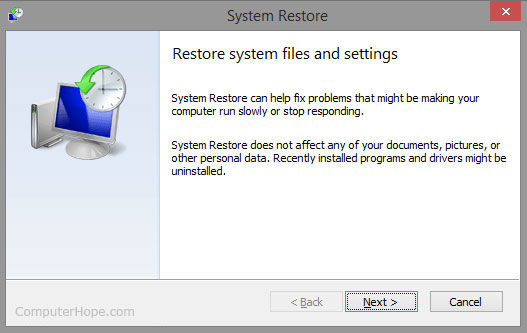
About Author:
My self Muhammad Waseem Nawaz from Pakistan. i love to blogging, Desing Blogger template, Web Developing and Designing.i like to learn and share technical hacking/security tips with you,i love my friends.
HOW TO USE SYSTEM RESTORE IN WINDOWS XP
No matter the cause, you can follow these steps to use System Restore in Windows XP:
- Save everything.Save all files and close all open programs before System Restore restarts your computer.
- From the Start button menu, choose All Programs→Accessories→System Tools→System Restore.The main System Restore window is displayed.
- Choose the option Restore My Computer to an Earlier Time.
- Click the Next button.
- Choose a restore point from the cute calendar-like thing.The most recent date is chosen by default use it unless you already tried it and experienced problems.
- Click the Next button.
- Read the warning.The text warning is in Red. However, you are, good to go.
- Click the Next button.It should be named Finish because it’s the last step: System Restore restarts Windows XP.
Restoring the system is also a start-up option. Choose the option Last Known Good Configuration, which is more or less the last system restore point.
About Author:
My self Muhammad Waseem Nawaz from Pakistan. i love to blogging, Desing Blogger template, Web Developing and Designing.i like to learn and share technical hacking/security tips with you,i love my friends.
TROUBLESHOOTING MOUSE IN WINDOWS 8
- If no mouse arrow is on the screen after you start Windows, make sure that the mouse's tail is plugged snugly into the computer's USB port. (If you have an older mouse with a round PS/2 port instead of a rectangular USB port, you need to restart your PC to bring the newly plugged-in mouse back to life.)
- To restart your PC when the mouse doesn't work, press these keys from either the Start screen or the desktop: Press the Windows key and I key simultaneously to fetch the Charms bar's Settings menu. Then press your keyboard’s arrow keys to highlight the Power button near the bottom of the Settings pane. Press Enter to fetch the Power menu, then tap your Up Arrow key to highlight Restart. Press the Enter key to restart your computer.
- If you own a cordless mouse, the little guy probably needs new batteries.
- A mouse pointer can jump around onscreen erratically when the mouse's innards become dirty. Clean the mouse's under parts with a moist rag, making sure to remove any debris.
- If the mouse was working fine but the buttons seem to be reversed, you've probably changed the right- or left-handed button configuration setting in the Control Panel. Open the desktop Control Panel's Mouse settings area and take a look at the setting for Switch Primary and Secondary Buttons. Lefties want it turned on; righties don't.
About Author:
My self Muhammad Waseem Nawaz from Pakistan. i love to blogging, Desing Blogger template, Web Developing and Designing.i like to learn and share technical hacking/security tips with you,i love my friends.
HOW TO USE SYSTEM RESTORE IN WINDOWS 8
- Right-click the bottom-left corner of any screen and choose System from the pop-up menu. When the System window appears, click System Protection from the left pane. Finally, when the System Properties window appears, click System Restore.The System Restore window appears.
- Click the Next button at the System Restore window.The System Restore Point lists available restore points.
- Click a listed restore point.You can see more available restore points by selecting the Show More Restore Points check box.
- Click the Scan for Affected Programs button to see how your chosen restore point will affect programs.A handy touch, this lists programs you’ll probably need to reinstall.
- Click Next to confirm your chosen restore point. Then click Finish.Your computer grumbles a bit and then restarts, using those earlier settings that (hopefully) worked fine.
About Author:
My self Muhammad Waseem Nawaz from Pakistan. i love to blogging, Desing Blogger template, Web Developing and Designing.i like to learn and share technical hacking/security tips with you,i love my friends.
HOW TO USE SYSTEM RESTORE IN WINDOWS 7
- Navigate to the Start -> All Programs -> Accessories -> System Tools program group.
- Click on the System Restore program icon.
- Click Next > on the Restore system files and settings window.
- Choose the restore point that you want to use.
Note: Check the Show more restore points checkbox to see more than the most recent restore points.
Note: Any restore points that you created, scheduled restore points that Windows 7 created, and those created automatically during the installation of certain programs will be listed here. You can not use System Restore to undo Windows 7 changes to a date that a restore point does not exist.
- Click Next >.
- Click Finish on the Confirm your restore point window to begin the System Restore.
Note: Windows 7 will shut down to complete the System Restore so be sure to save any work you might have open in other programs before continuing.
Important: System Restore will not revert any of your non-system files like documents, email, music, etc. to a previous state. These types files are completely unaffected by System Restore. If your intention with this tool was to recover a deleted non-system file, try using a file recovery program instead of System Restore.
- Click Yes to the Once started, System Restore cannot be interrupted. Do you want to continue? dialog box.
- System Restore will now restore Windows 7 to the state that was recorded in the restore point you chose in Step 4.
Note: The System Restore process could take several minutes as you see the "Please wait while your Windows files and settings are being restored" message. Your computer will then reboot as normal when complete.
- Immediately after logging in to Windows 7 after the reboot, you should see a message that System Restore completed successfully.
- Click Close.
- Check to see if whatever Windows 7 problem you were troubleshooting has been corrected by this System Restore.
If the problem still persists, you can repeat the steps above and choose another restore point if one is available.
If this restoration caused a problem, you can always undo this particular System Restore.
About Author:
My self Muhammad Waseem Nawaz from Pakistan. i love to blogging, Desing Blogger template, Web Developing and Designing.i like to learn and share technical hacking/security tips with you,i love my friends.






